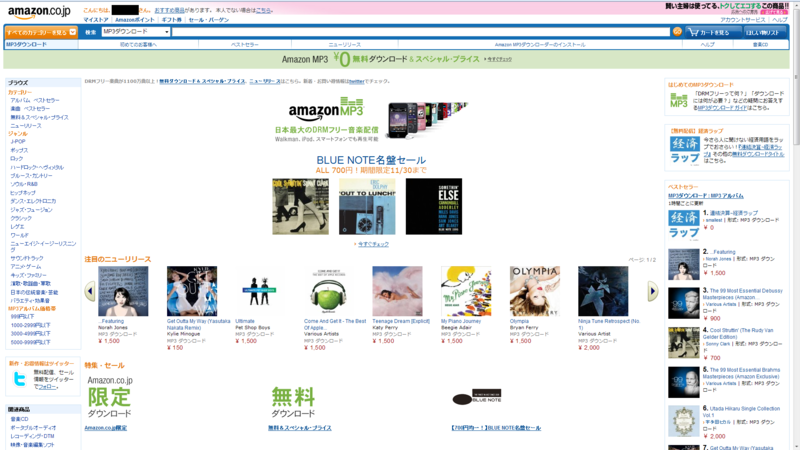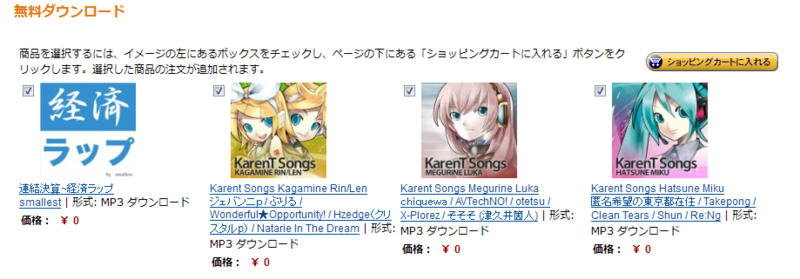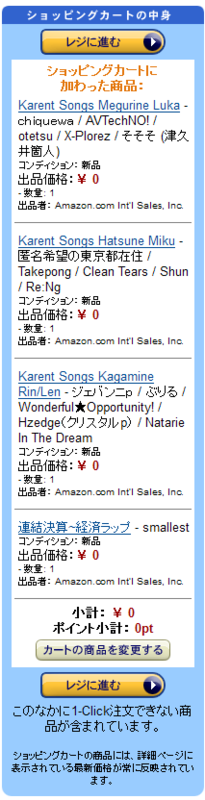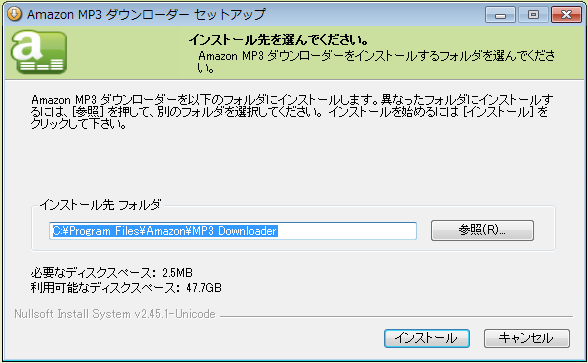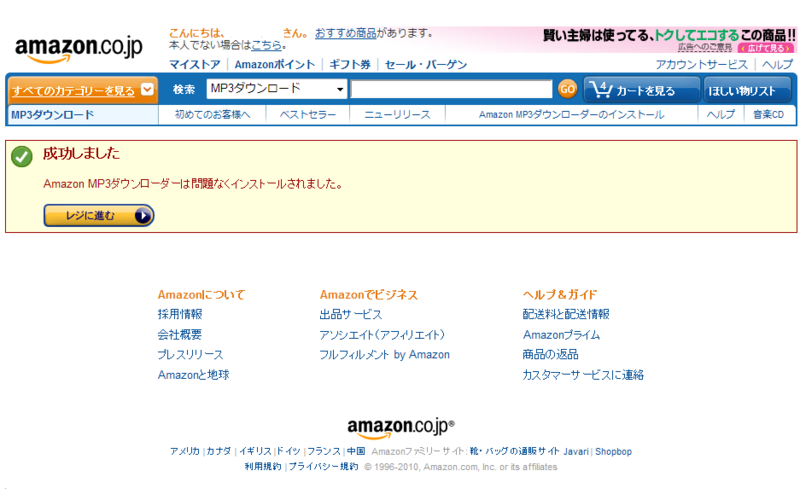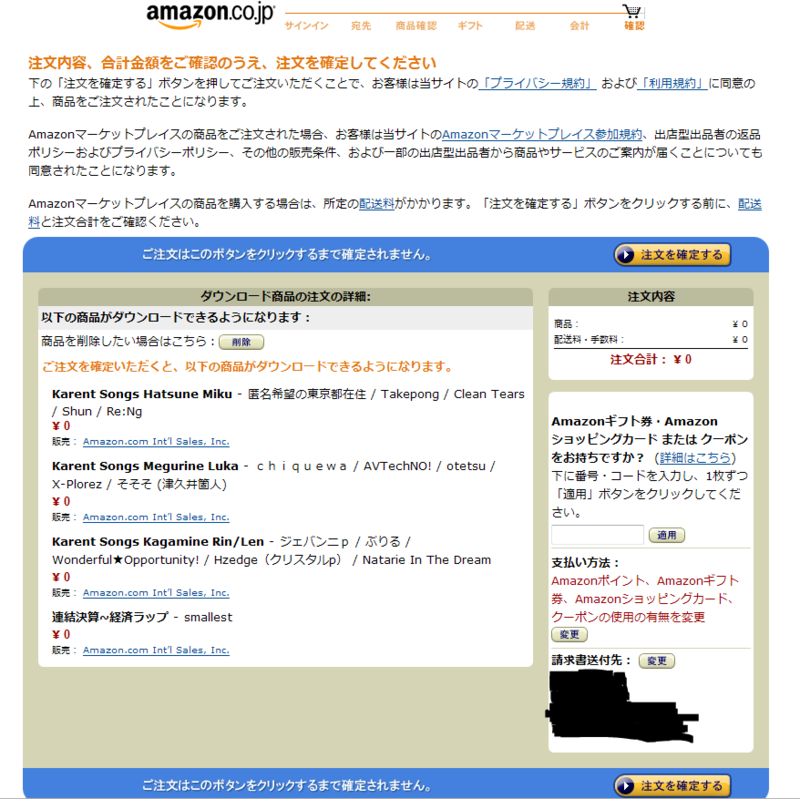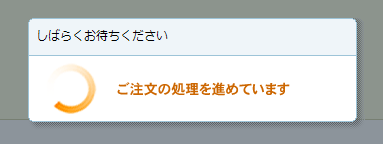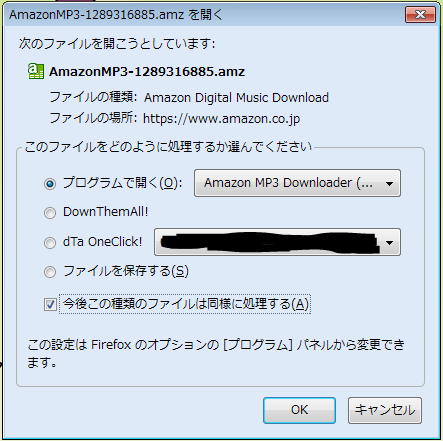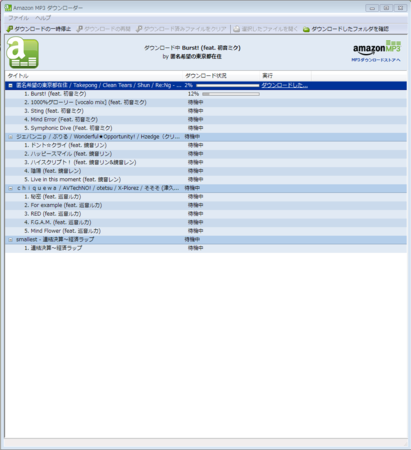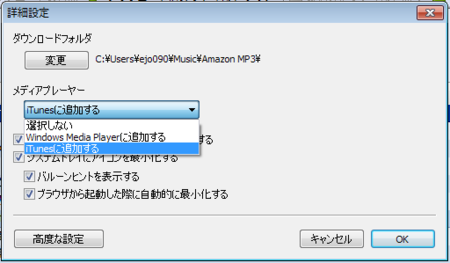Amazonの新サービス
すみませんね…日々更新出来るようなネタがこれくらいしかないんですね
日記なんて書いたってどうせ見られないんだしね!
さて、今日はAmazonさんについてです。
今やネット通販の最大手となりましたAmazon、もともと本を取り扱っていて、アメリカの会社です。
日本でも”何でも手に入る”と言われ、使ったことのある人も多いのではないでしょうか。
確かに食品もあるにはありますが、衛生上の問題もあり日本ではあまり流行らないでしょう。
しかし飲料は別かもしれませんね。コーラ祭りなどもありましたし。
生物がいけないのですね。
それではそんなAmazon。
本日、DRM(デジタル著作権管理)なしの、MP3ストアが開設いたしました。
その名も「Amazon MP3」。
これはもともとアメリカなど他国のAmazonでは行われていたのですが、
日本ではJASRACなど権利者団体がうるさいから実現はむずかしいだろうと言われていました。
Amazonさんは昨年頃からこのサービスを始めるとの発表をしていたのですが、
今日ようやくストアの開設ができた、というわけです。
ただ、DRMフリーなだけで登録された楽曲全てが無料なわけではありません。
Appleが運営しているサービス、iTunesStoreにはDRMがかかっている有料無料の多くの曲が有りますが、
Amazonが始めたAmazonMP3はそのDRMがなくなっただけ、と考えてもよいでしょう。
ちなみに、AmazonMP3で購入できるMP3はすべてビットレートが256kbpsのため結構な高音質で配布されていることになります。
それでは早速購入の手順を書いてみましょう。
まず、ここにアクセスし、無料ダウンロードをクリックします。
そうすると、無料ダウンロード・スペシャルプライスなど書かれたバナーがあるのでクリックします。
ページの真ん中辺りに、 すべて見る というリンクがあるのでそれをクリック。
そして、ジャケットをみながらチェックを入れます。
そしてチェックを入れ終わったら ショッピングカートに進む をクリック。
そうするとカートの中身はこうなりますね。
そして普通に買い物をするように レジに進む をクリック。
AmazonMP3で購入できるMP3はこのダウンローダーを通してダウンロードすることになるので、早速インストールします。
>Amazon MP3 ダウンロードサービス利用規約に同意します
にチェックを入れ、 今すぐインストール をクリックします。
ダウンロードされましたね。それでは任意の場所に保存されたこのインストーラをダブルクリックなどして、開きます。
クリックした際、もしかしたらWindowsの方から「このファイルを本当に開きますか?」みたいに聞いてくる場合があるので、適宜応答してあげてください。
(インストールするならはいをおす)
そしてその応答もなんなくこなすと、インストーラーが起動します。
インストーラを保存する場所は基本的にいじらなくてもいいと思います。
そして、次へをクリックすると、インストールが勝手に始まり、勝手にインストーラが終了してくれます。
その状態でブラウザをみると、
と、このように表示されるので、レジに進むをクリック。
するとログイン確認画面が出るので、アドレスとパスワードを入力し、サインインを押します。
住所の確認画面が表示されます。これも問題なければ この住所を使う、をクリックします。
でも考えてみるとダウンロードに住所も何も関係ないような…とか思いましたがその理由が次でわかりました。
注文確認画面です。さっきの住所は請求書のためなわけですね。
確かに無料とはいえAmazonにあるわけですから、”商品”の一部ですしね。
それでは注文内容に特に誤りがない場合は、 注文を確定する をクリック。
そうするとこのように処理がなされ、
注文確定画面とともにダウンロード処理のウィンドウが開きます。
ダウンロードウィンドウでは、注文確定画面にあるように、Amazonのダウンローダで開くことを確認し、
以後のダウンロードにも適用させるようチェックを入れましょう。
そうすると、自動的にダウンローダが開き、ダウンロードが完了するまでまつだけ!です。
ちなみに、ダウンロードしたファイルは、音楽プレイヤーに自動で登録することができ、
ダウンローダの[ファイル]→[詳細設定]より、
このように自分で音楽プレイヤーを選択することができるので、自分のよく使うソフトを選択してみてはどうでしょうか。
…というわけで、ダウンロードが終了しました。
この画面と共に、こんな表示が出ますが、読んだらおkですね。
というわけでお疲れ様でした!
これでiTunes登録した人はiTunesに楽曲が入っているはずです!
いやはや、iTunesStoreもいいですが、こちらもいいものですね…。
それでは、少し踏み込んだ説明は明日ですかね。
じゃぁ!